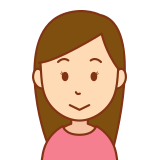
ブログを始めてみたいけど……
初心者でもできるのかな?
パソコン詳しくないし難しそう。費用も高いと…。
私も少し不安に感じていました。
ですが、まず「やってみよう!」と挑戦したら、
思ってたより簡単にスムーズに開設できました☆
この記事では、スマホだけで簡単にブログを開設する方法をご紹介します♪
ConoHaWingなら、たった10分でWord Pressブログをスタートできます。

私でもできたから大丈夫!!
一緒に頑張りましょう。
この記事でわかること
今すぐ申し込みたいかたは👇
☆8/22まで 最大52%OFF☆
ブログで収益化を目指してる方なら処理スピードは重要と考えています。
価格はもちろんですが、品質も非常に高いので
有名ブロガーにも人気です☆
ブログのサーバー選びで失敗したくなければ
コノハウイングを選んでおけば間違いありません♪
Word Pressを始める前に
ConoHaWingで申し込みをする為に
まずはブログ開設の全体の流れや必要なものですよね♪
土地(サーバー)を借りる
↓
住所(ドメイン)を決める
↓
お客様情報を入力する
↓
SSLを有効化する
↓
ブログにログインする
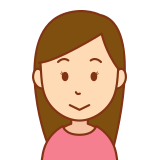
サーバー❓ドメイン❓
わからない言葉がいっぱい…
なんだか難しそうに感じるかも知れませんが、最近は簡単になってます。
例えば、家を買うときは土地が必要になってきますし、
住所(家を建てる場所)も決めないといけないですよね☆
ブログも全く一緒なんです♪
そして、家も鍵をかけないと安全面の心配があるので、
SSLという鍵をかけてセキュリティの強化をしなければなりません!!
サーバー:土地のこと。(データーの保存場所)
ドメイン:住所のこと。(ブログのURLの部分)
SSL化:鍵のこと。(ブログのセキュリティの強化)
ブログを作るにはこの3つのセットが必要になると軽く考えるだけで大丈夫です♪
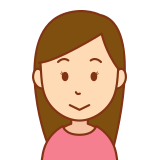
サーバーやドメインはどこで❔

レンタルサーバーとドメインの取得やSSL化は
ConoHa WINGでまとめてできるよ♪
コノハウイングが一番楽でシンプルな方法☆
ConoHa WINGの大きな特徴は圧倒的なスピードと低価格です!
ブログで収益化を目指してる方なら処理スピードは重要と考えています。
価格はもちろん!品質も非常に高いので、
有名ブロガーさんにも人気です☆
ブログのサーバー選びで悩んでる方、失敗したくなければ
コノハウイングを選んでおけば間違いありません。

私は大手サーバーからコノハウイングに
乗り換えて、すごく快適になりました
時間:10分程度
(パソコン苦手な方でも30分~60分あれば大丈夫です)
料金:レンタルサーバー代→月1450円ぐらい
(パック料金によって料金は異なります)
さぁ!!それでは作って行きましょう♪
簡単なのでおやつでも食べながら。リラックスしてやっていきましょうね☆
WordPressブログの始め方(かんたん10分!!)
ブログに必要な3セットと費用がわかったところで
具体的にどのよう始めていくか?について
わかりやすく説明していきます☆

簡単10分!!スマホでもOK☆
①レンタルサーバーを借りよう。
まずは、ブログを作る上で土台となるレンタルサーバー(土地)から
契約していきましょう。
今回の記事では、先ほどご紹介したConoHa WINGでの解説になります。
まずこちらのConoHa WING公式サイトにアクセスしてください。
☆8/22まで最大52%OFF!!☆
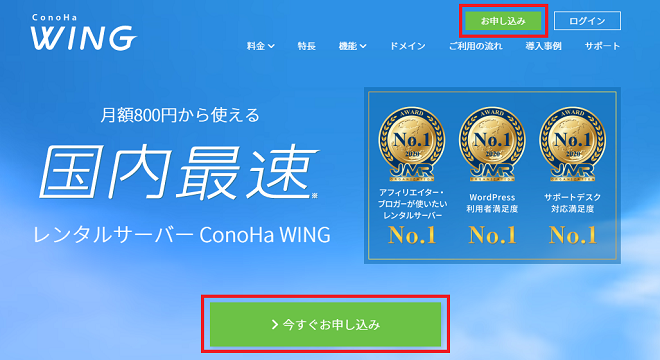
コノハウイングのトップページが表示されたら、
「今すぐお申し込み」をクリック
次に、画面左側の「始めてご利用の方」欄にある
①メールアドレス
②メールアドレス確認
③パスワード
を順番に入力して「次へ」をクリック。
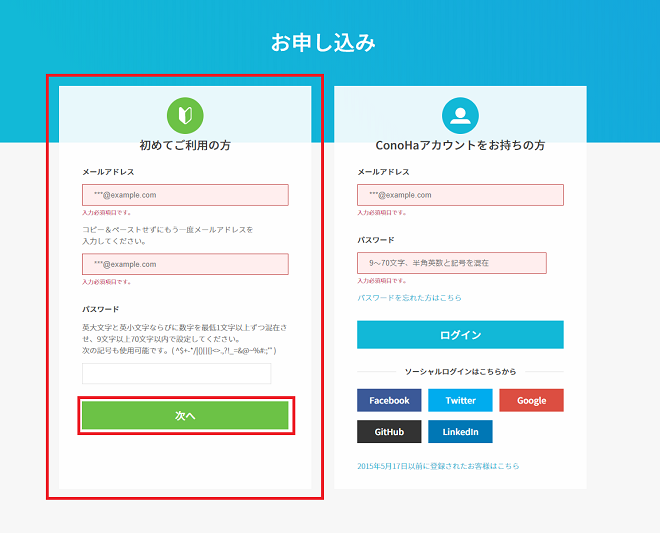
次に契約プランを選びます。
① 料金タイプ:WINGパックを選択
※初めから選択されてるので、そのままでOK
② 契約期間:契約したい期間を選ぶ
※3ヶ月、6ヶ月、12ヶ月、24ヶ月、36ヶ月から選べます☆
契約期間が長いほど安くなります。(12ヶ月がオススメです)
不安な方はまずはお試しで3ヶ月からでも大丈夫です。
③ プラン:一番安いベーシックでOK
※個人ブログならベーシックで十分です。 容量も今まで困ったことがありません。
お安くできるところはしておきましょう♬
④ 初期ドメイン:適当でOK
※ブログでいっさい使わないので、何でも大丈夫です。
⑤ サーバードメイン:いじらなくてOK
※ConoHaの管理画面に表示されるだけなので、そのままでOK。
②ドメインを決めよう
次にブログのURLとなるドメイン(住所)を決めていきましょう。
① wordPressかんたんセットアップ:利用するを選択
※最初から選択済みなので、そのままでOK。
② セットアップ方法:新規インストールを選択
※最初から選択済みなので、そのままでOK
③ 独自ドメイン設定:お好きなドメインを入力
※ここでブログの住所となるドメイン(URL)を決めます。
一度決めたら修正できないので、注意してください。
入力したら右の「検索ボタン」を押して使用可能かチェックしてみてください。
④ 作成サイト名:お好きなブログ名を入力
※後に変更可能なので、適当で大丈夫です。
⑤ WordPressユーザー名:お好きなユーザー名を英字で入力
※WordPressのログインで使用します。覚えやすいもので♬
今後確認できないので、ここで必ずメモを取っておくこと!
⑥ WordPressパスワード:希望のパスワードを入力。
WordPressのログインで使用します。英字・数字・記号を混ぜて登録しましょう♬
今後確認画面が出てこないので、ここで必ずメモを取ってください。
⑦ WordPressテーマ:Cocoonを選択。
この時点では無料のCocoonでOK☆
おそらく多くの方が悩んでしまうと思います。
私も実際めちゃくちゃ悩みました…(笑)
① 書くジャンルが決まってる場合
⇒ブログで発信する内容に合わせたもの
② 書くジャンルが決まってない場合
⇒自分のペンネーム+blog.comなどシンプルなドメインがいいです。
※aimaru-logやaimarublog.com
URLの後ろにつく.comや.jpなどは認知度の高い「.com」がオススメ☆

余談ですが、私の場合
自分のペンネーム+blogは使用されてた為
最終目的であるHappyTime~幸せな時間~にしました。
今思えば「aimaru-log」の方がシンプルでよかったかも。。
ドメインは変えれないので慎重に選びましょう(´;ω;`)
お客様情報を入力しよう。
次にお客様情報を入力していきます。
登録に必要な個人情報です。
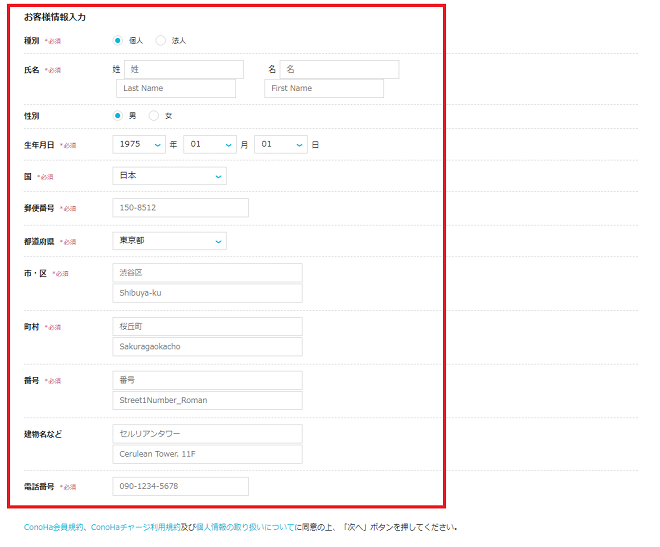
①種別:個人
②氏名
③性別:任意なので入力しなくてもOK
④生年月日
⑤住所
⑥電話番号
①~⑥まですべて入力したら、「次へ」をクリック。
すると画面が切り替わりますので、SNSで本人確認をしていきます。
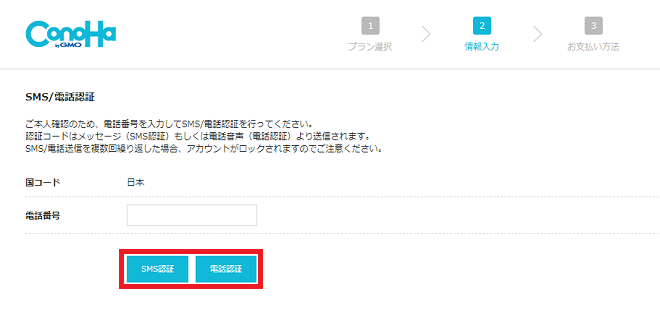

SNS認証とは、電話番号をつかって
本人確認することだと思ってね。
電話番号を入力して「SNS認証」をクリックすると、
自分の携帯番号に4桁の認証コードが送られてきます。
画面に届いた認証コードを入力後、「送信」をクリック。
次にお支払い情報の入力画面になります。
支払方法は、クレジットカードかConoHaチャージ(Amazon pay、銀行決済(ペイジー)、コンビニ支払い)といった支払い方法が選べます。
※WordPressかんたんセットアップの場合はチャージでの決済はできません。
個人的には、支払い忘れのない「クレジットカード」がオススメです☆
なぜなら、コンビニ決済のように後払いにしてしまうと忘れてしまう危険性があるからです。
せっかく開設したブログなのに、更新できずに消えてしまったら悲しい😢ですよね。
その点、クレジットカードなら自動更新なので安心です。
では、クレジットカードの情報入力に進んでいきましょう。
①カード名義
②カード番号
③有効期限
④セキュリティコード
①から④まで入力し終わったら、申し込み内容の最終確認を行います。
プラン:ベーシックになってるか確認。
初期ドメイン:適当でOK。
独自ドメイン:ブログのURLにあたる部分です。
変更できないので間違いがないか、しっかり確認しましょう。
WordPressテーマ:Cocoonになってるか確認。
料金内訳:サーバー料金、WINGパック、利用期間、WordPressテーマ料金(Cocoon)→0円
この4つをしっかりチェックしましょう。
すべて確認できたら「お申し込み」ボタンをクリック。

これでWordPressのインストールが完了したよ☆
おめでとうございます☺
独自SSL設定をしよう。
ブログの開設までもう少し!!
WordPressのインストールが終わったら、次はSSL設定をしておきます。
通信を暗号化して、セキュリティを上げるためのものです。
家に鍵をかけるのと一緒♬
確認方法は↓
サイトURL『http』→『https』最後にsがつき
画面左上のサイトURLの隣に鍵マーク🔓がつく。
設定といっても放置しておくと勝手にやってくれるので大丈夫です。
大体先ほどの状態から30分ほど待つと独自SSLが反映されます。

私の場合は1時間ほどかかったので
コーヒータイムでもしながら待っててね☆
30分経ったらConoHaの管理画面で順番にクリックしていきます。
①サイト管理をクリック
②サイト設定をクリック
③URLもしくは▽をクリックしてプルダウン
④SSL有効化がグレーから水色になっていたらクリック
※このSSL有効化のボタンがグレーの場合はもう少し待っていてください。
水色になったら『SSL有効化』をクリックします。
これだけで終わりです★簡単でしたね♬
無事にセキュリティの導入ができました。
一応、念のため『サイトURL』で自分のブログを確認してみましょう。
URLが、https『語尾にsがついている』状態になってることと
URLの横に🔓マークがついていたらSSL化できています。
以上でWordPressのインストールSSL化の完了です☺
ブログにログインしてみよう。
最後にブログのログインをしてみましょう♬
先程のConoHaの管理画面からログインできます。
ログイン画面にConoHaWINGで登録した
「ユーザー名」または「メールアドレス」と「パスワード」を入力すればOK!
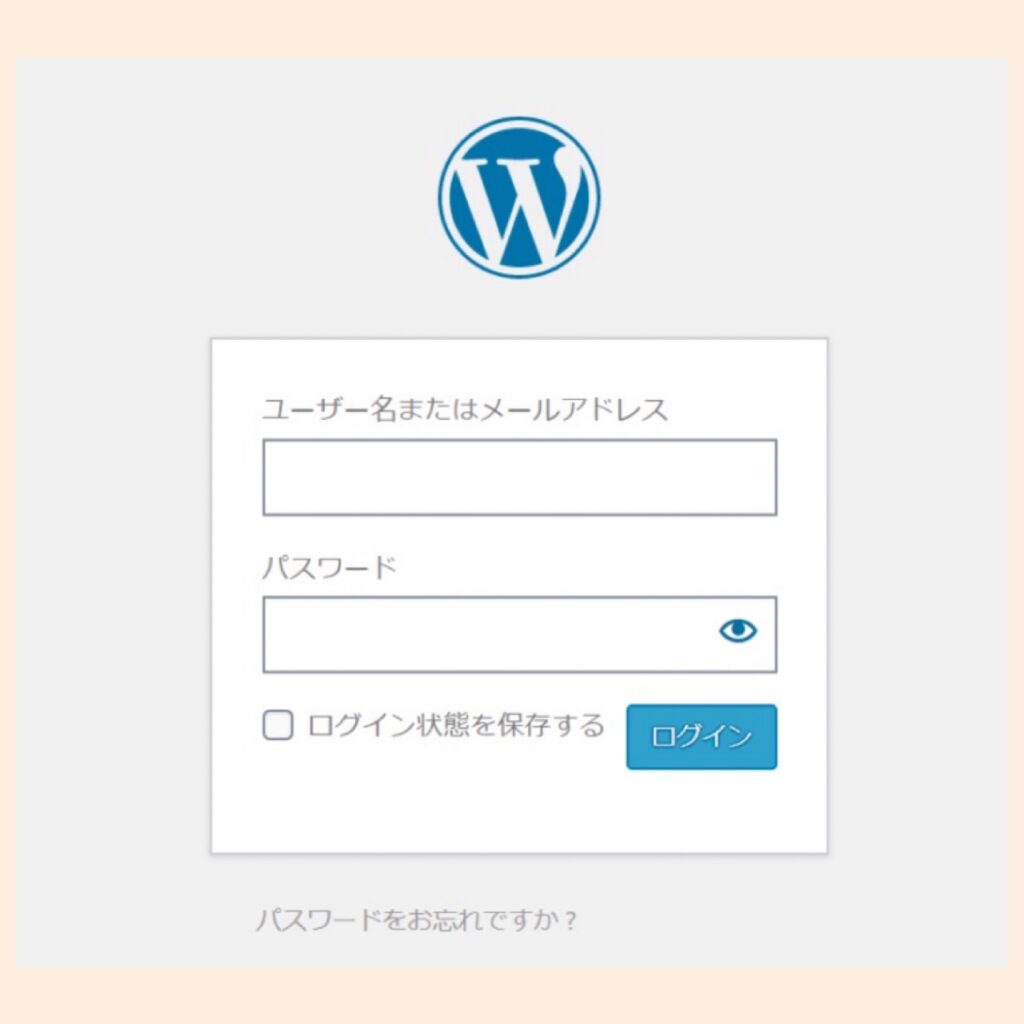
ダッシュボードが開ければ、ログイン成功です!!
右上にある☆をクリックしてブックマークしておくと便利ですよ♬

お疲れ様でした!!
ついにブログの完成です☆
自分だけのブログができるなんて嬉しいですよね☺
まとめ:ConoHaWINGを使えば10分でブログが開設できる。
今回は初心者向けに、ブログ開設までの全手順を解説しました。
- ConoHa WINGの公式HPにアクセス
- メールアドレスとパスワードを入力
- 契約プランを決定
- WordPressかんたんセットアップを選択
- 個人情報を入力
- SNS/電話認証を行う
- 支払方法を選択
※サーバーを契約後はSSL化🔓を忘れずに設定しましょう。
サーバーを契約して、SSL化の設定さえすれば、
稼ぐためのブログの土台が完成します☆
本来なら、サーバー契約とは別にWordPressのインストールが必要ですが、
ConoHa WINGの『WordPressかんたんセットアップ』を活用すると
必要な入力だけで完了できます。
- WordPressのインストールが簡単にできる
- 料金が安い
- 独自ドメインを無料で取得できる(2個まで)
- テーマも同時に設定してくれる
- 管理画面が初心者でも使いやすい
- 開設したブログの表示速度が速い!!
ConoHa WINGだと上記のようなメリットを得られるので、
初心者の方や、サーバー選びに悩んでる場合にオススメです。

ConoHa WINGなら一瞬で簡単だったでしょ♬
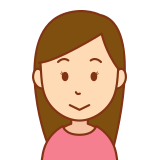
ほんと!!一瞬だった。
悩んでたのがウソみたい
WordPressの導入ができれば、ブログ収益化の第一歩達成です☆
ブログに興味がある方は、ぜひブログを開設してみてください。
ブログを開設したら、WordPressの初期設定をしましょう♬
次回で説明します。

ご覧いただき有難うございました。


コメント